Welcome!
This page has instructions for logging in and using the Alumnae Directory portion of the Alumnae Portal. If you have any questions, please contact alumnae@szsderun.com. We will respond within 1-2 business days.
Overview
Getting Started
New Password Required
In order for you to access this new portal, it will be necessary for you to set a new password. For step-by-step instructions to guide you through this process, go to the "Logging In" section.
Update Your Profile & Privacy Settings
Manage your username and password on the Alumnae Portal. For step-by-step instructions to guide you through this process, go to the "Update Profile" section.
Updating Your Contact Information
Keep your information up-to-date with the Office of Alumnae Relations. Click here to update your contact information.
Searching the Alumnae Directory
Search the Alumnae Directory to connect with classmates. For step-by-step instructions to guide you through this process, go to the "How to Search" section.
Current Nightingale Parents
You already have a login to the Parent Portal. To access the Alumnae Portal, please go to the top left of the portal homepage. Choose "Alum" from the dropdown menu.
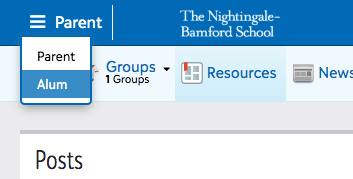
Navigating the New Portal
Once you have successfully logged in, you will see the new Alumnae Portal homepage (under "Resources" in the top menu):
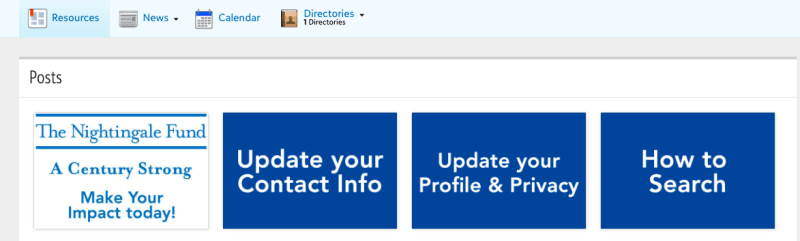
Logging In
Logging In to the Portal
The instructions below are intended to guide you through the process of setting a password for the new Alumnae Portal. If you have any questions after following these instructions, please contact alumnae@szsderun.com.
When you click on the [portal link](http://nightingale.myschoolapp.com/), you will be greeted by the following screen:
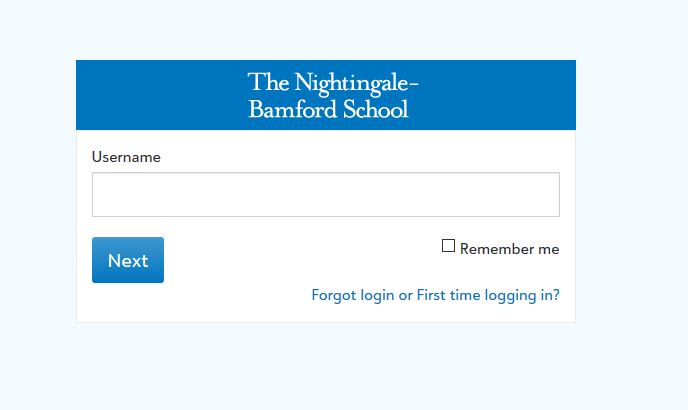
Click on “Forgot login or First time Logging in?" at the bottom right, which will bring up the following "Login Help" screen:
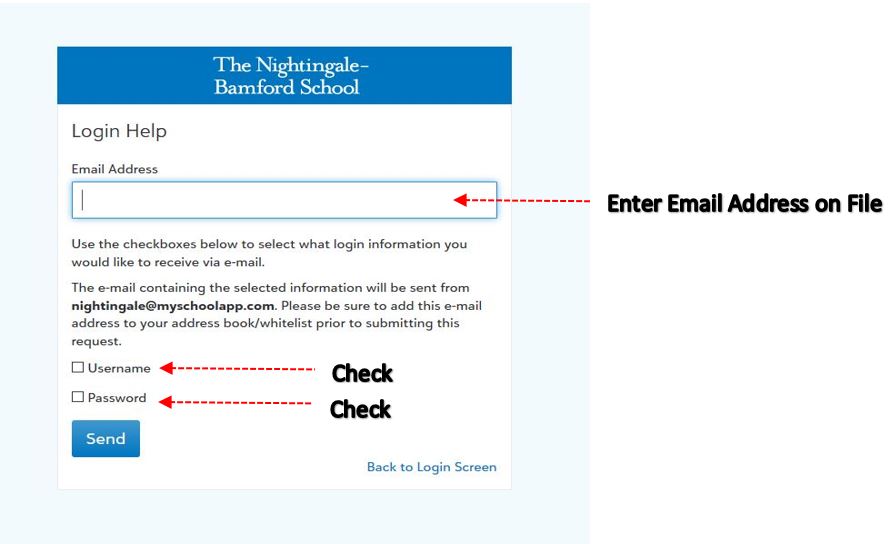
Enter the e-mail address that Nightingale has as your primary e-mail address. This should be the email address noted in the instruction email you received. Check the boxes next to "Username" and "Password." Finally, click "Send."
If you are unsure of your email address or would like to change it, please contact alumnae@szsderun.com. The Office of Alumnae Relations will confirm this update in 1-2 business days.
You will receive two e-mails from the address "nightingale@myschoolapp.com" One will have the subject "Password Request URL" and the other "Username Request" (see below).

Please make note of the username contained within the Username Request e-mail as you will be prompted to enter it in later at login. Your username is also noted in the instruction email you received. The Password Request URL e-mail will provide you a link to reset your password. Click on that link to access the screen where you can set your new password, as shown below:
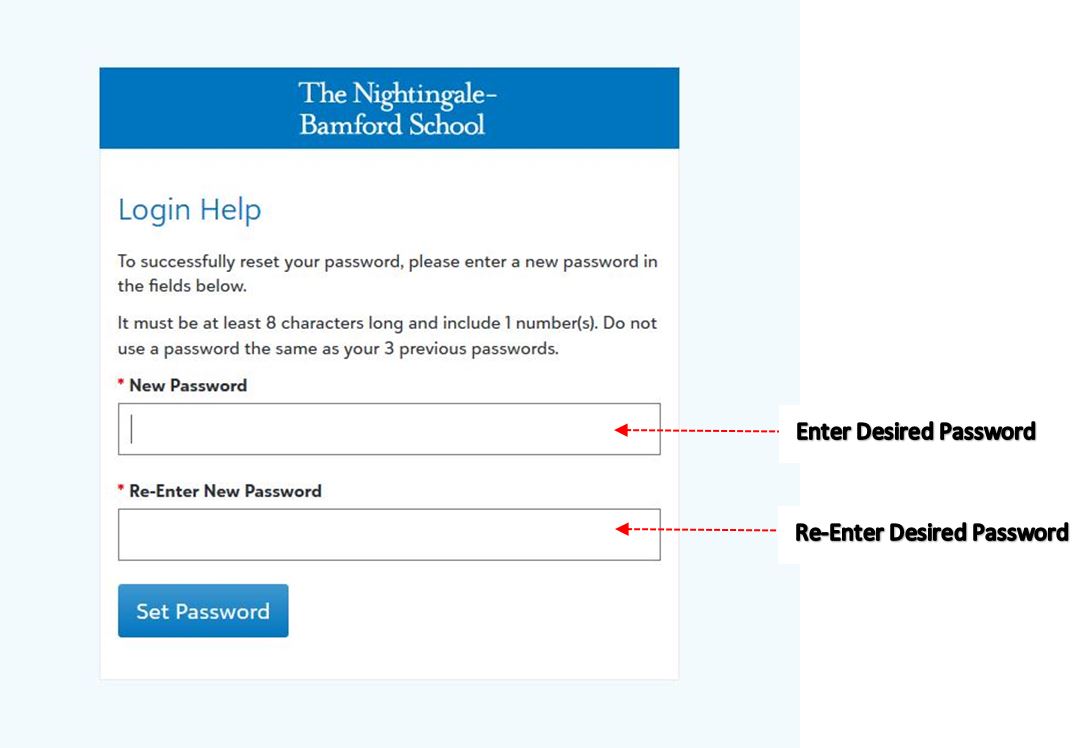
Once you click the "Set Password" button, your password will be reset and you will be redirected to the new Alumnae Portal homepage.
Profile & Privacy
Updating Your Profile & Privacy Settings
You are able to manage your Nightingale Alumnae Portal Profile.
Update your Password
Click on your name at the top right of the screen. Then click on Settings.
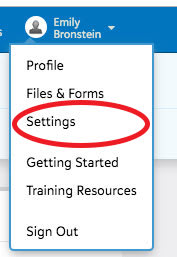
To change your password, click on the pencil icon and update your password.
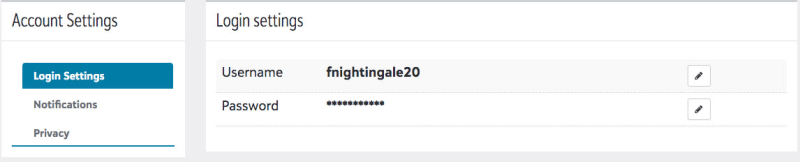
Update your Username
To update your username, please contact alumnae@szsderun.com, Your information will be updated within 1-2 business days.
Update your Email
To update your email address or other contact information, please fill out this form. Your information will be updated within 1-2 business days.
Update your Privacy Settings
You can control how much information other alumnae can see about you. Your name and class year will always be visible.
Note: Only fellow alumnae can see your name and information. No students, faculty, non-alumnae parents or other Nightingale community members can see your information. No other alumnae can ever see your giving information.
To only show your name and class year, click the button next to "Include my name but do not include any other information about me."
To select which specific information alumnae can see, click the arrow next to "Alumnae." Select which checkboxes you would like to make visible to fellow alumnae.
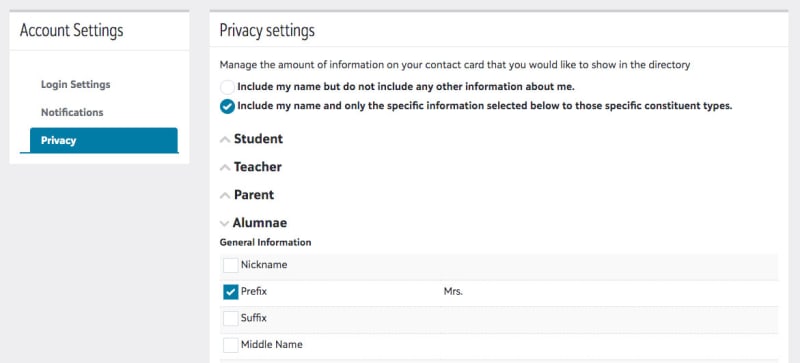
How to Search
Searching the Alumnae Directory
This is the initial phase of the Alumnae Directory, with purposefully limited information as we continue to optimize the database.
Click on Directories at the top of the page, then choose Alumnae.

Search by Class Year
- Enter the entire class year, not just an abbreviation, in the "Class Year" search box (ex. 1962, 2004)
- To clear your search, un-click the check for the selected class years, or click the check next to "All."
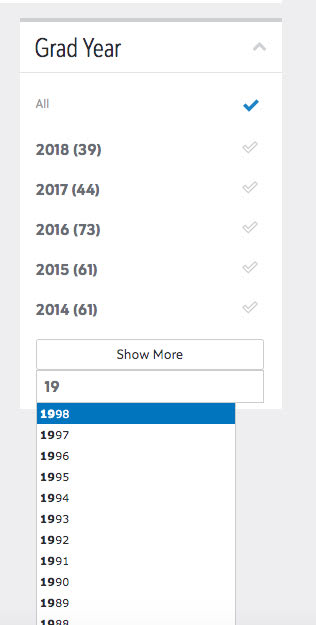
Search by Name
- Enter name in the search bar. Click ENTER to search.
- To clear your search, please delete any text in the search bar and search with an empty field.
Note: Be aware of searching married names and nicknames.
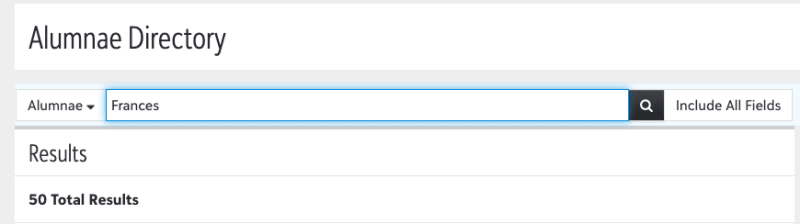
Search by Location
- Enter the City or Country in the text field.
- Click the “Include All Fields” button
- Press ENTER or click the magnifying glass to search
- To clear your search, please delete any text in the search bar and search with an empty field.

Note: There are currently limitations for searching by location, but we are working to improve this search function. We appreciate your patience.
Search by Business
- Enter the Company you would like to search in the text field.
- Click the “Include All Fields” button
- Press ENTER or Click the magnifying glass to search
- To clear your search, please delete any text in the search bar and search with an empty field.

Find Business Information
- Click the button with three dots at the bottom of an alumna’s record.
- Click “Contact Card”
- Scroll down to Business information.
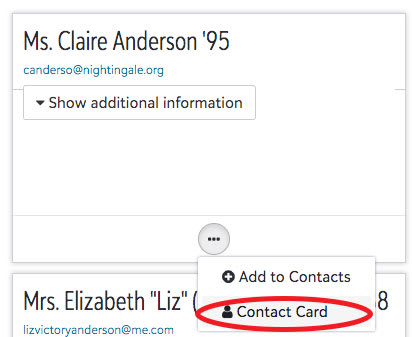
Clear Your Search
To clear your search, please delete any text in the search bar and search with an empty field.